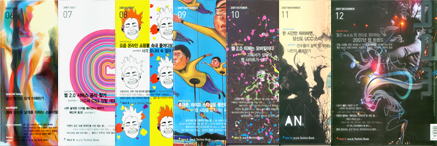월간 "web" 2007년 08월호 - w.e.b Technic Book -
|
확~튀는 UCC제작 노하우 SONY (베가스비디오) | ||
|
- 장태화 - 사운드 영상 제작자 현 스튜디오장 대표 현 GnB 방송실 실장 zamar@korea.com www.studiojjang.com |
1.베가스비디오 기능 과 지원 2.필터와 장면전환으로 영상에 힘주기 3.살아있는 자막 기술 -글자에 날개달기 4.오디오 효과 노하우 - 짝퉁 사운드 제작 5.동영상 합성기술 노하우 - 가상공간 떠다니기 6.튀는 영상 튀는 팁 모음 | |
|
저 번호에서 베가스를 사용하기 위하여 필요한 장비 및 기초적인 인터페이스에 대하여 알아보았다. 이번 호에는 영상 편집 중 좀 더 화려하고 다양한 방법으로 영상과 영상 사이에 Cross Fade를 주는 방법과 Cross Fade이용한 Transition과 필터를 세부적으로 다루어 보겠다.
|
|
1. 영상효과 기술 Video FX 적용하기.. |
|
베가스 를 처음 다루는 사용자 입장에서는 영상편집을 하면서 문득 “이 부분에서는 영상이 번쩍하고 나와 줘야 되는데”, 아니면 “어둡게 촬영된 소스를 뽀싸시 하게 만들 수 있을까?”등 여러 생각들이 누구나 머릿속에서 교차하게 될 것이다. 그럼 이런 고민을 쉽게 해결해줄 수 있는 방법은? 정답은 베가스 에 기본적으로 포함되어있는 Transition과 Video FX이다. 먼저 Video FX는 베가스 Explorer창에 보면 아래 그림처럼 나와 있다.(그림1) |
|
위 그림 목록처럼 Video FX는 다양한 효과를 적용 시킬 수 있다. 베가스의 필터는 Preset기능을 제공한다. 제작사에서 미리 만들어둔 옵션을 선택만 해줘도 손쉽게 영상을 바꿀 수 있다. 또한 Video FX를 두 개 이상 효과를 적용시키면 아래에 그림처럼 체인이 연결되어진다. 즉 두 개 이상의 플러그인을 적용하면 더 많은 효과를 줄 수 있고, 플러그인 체인을 추가한 후에, 비디오는 체인이 연결된 순서에 따라 처리된다. 플러그인은 누적되기 때문에 순서를 재배열하여 원하는 효과를 낼 수 있다.
|
|
작업을 하다가 Video FX효과를 일시 정지나 삭제하고 싶을 때에는 아래의 그림에 보면 플러그인 체크 상자를 선택해지 하거나, Remove Selected Plug-In아이콘을 클릭하면 된다. (그림3) |
|
자 이제부터 Video FX의 기능 중 실전에 가장 많이 적용되는 플러그인 몇 개를 알아보겠다. |
|
|
|
- 뽀샤시한 얼굴 만들기 - Brightness and Contrast의 기능. |
|
Brightness and Contrast는 우리가 촬영을 하면서 어둡게 촬영된 소스에 밝기와 채도 등을 조절할 수 있는 플러그인효과이다. |
|
Brightness and Contras Preset 창 (그림4) |
|
먼저 Brightness and Contrast 옵션 창을 살펴보면 (그림5) |
|
위에 그림처럼 세 가지의 옵션이 보인다. 처음에는 항상 기본 값으로 지정이 되어있다. 모두 바(Bar)형태로 이루어져 사용자가 직접 변수 값을 입력하여 조절 할 수가 있다. 옵션을 보면 Brightness는 기본 값 0 에서 시작을 해서 마우스로 좌측으로 움직이면 마이너스 값이 지정이 되며 어두워지게 된다. 반면 우측으로 움직이면 밝아지게 된다.Contrast는 채도를 말한다. 마찬가지고 좌측은 채도가 낮아지고 우측은 채도가 높아진다. (그림6, 7)
|
|
위 그림은 어둡게 촬영된 소스에 Brightness and Contrast를 적용시킨 결과물 | |
|
- 나를 빛내라~Light Rays의 기능. |
|
Light Rays기능은 쉽게 설명하면 태양 빛이 카메라 렌즈에 반사되었을 때 발생하는 강렬한 빛이 퍼져나가는 효과를 낼 수가 있다. 태양교의 주교나 제대로 주목받는 영상을 조작할 수 있다. |
|
Light Rays Preset 창 (그림8-1) |
|
자~ Light Rays의 옵션 창을 살펴보자. (그림8-2) | |
|
먼저 위 그림에서 Light Source는 효과가 적용될 장소를 정해줄수 있다. 그 아래는 효과가 적용될 색상을 정해줄 수 있고 우측에 바형 태의 옵션을 보면 Bound Radius라는 체크박스가 있다. 이 박스를 체크를 안 할 경우는 네모형태의 효과가 적용되고 체크를 할 경우 라운드형식의 효과가 적용되는 것이다. 이 기능은 상황에 따라 달라지겠지만 대부분 체크를 하고 작업을 하는 경우가 많다. ‘Radius X' 와 ’Radius Y‘는 X축과Y축으로 빛의 장소를 수정할 수 있고 X축Y축에 따라 빛의 길이가 달라진다. (그림8-3, 4) | |
|
Light Rays 적용전과 후 | |
|
-6,25 시절 필름효과 Film Effects, Film Grain의 기능. |
|
Film Effects의 기능은 아주 오래된 영화 필름을 보는 듯이 일반적으로 영상을 촬영한 다음 이 Film Effects의기 능과 Film Grain기능을 잘 적용하게 되면 옛날 필름의 형식처럼 만들어 줄 수가 있다. |
|
Film Effects Preset 창 (그림9) |
|
|
|
Film Grain Preset 창 (그림10) |
|
아래의 그림은 Film Effects의 옵션 창이다. 마찬가지고바 형태의 슬라이드 부분을 움직이면 프리뷰 창에서 어떤 변화가 이루어지는지 볼 수가 있다. (그림11) |
|
한 가지 더 얘기하자면 어떤 효과이던지 정해져있는 값은 절대로 없다. 즉 변수 값은 항상 일정하지가 않는다는 것이다. 사용자가 직접 슬라이드 바를 움직여서 자기가 원하는 효과가 나타났을 때의 그 변수 값이 사용자만의 변수 값이지 모두 동일한 값은 아니라는 것이다. 변수 값을 0으로 지정하였을 때 와 100을 지정하였을 때의 변화 과정을 여러 번 되풀이하게 되면 자기 자신만의 변수 값을 찾을 수가 있을 것이다. 아래의 그림은 Film Effects와 Film Grain의 기능을 사용하여 나온 결과물이다. | |
|
(그림 12, 13) | |
|
이 기능에도 위에서 설명 드렸던 타임라인에 키프 레임을 적용하면 영상에 더 재미있는 결과물이 나올 것이다. 이제부터는 영상에 화려한 기술 Transition에 대하여 알아보겠다. | |
|
2. 장면전환의 힘! Transition 이해하기. |
|
트랜지션 은 두 개의 비디오 이벤트(Cross Fade) 사이에서 생긴다. 텔레비전이나 큰 화면 위에서 가장 전문적인 트랜지션 은 오직 두 타입의 트랜지션 을 사용한다. 하나는 간단한 컷인데, 한 장면이 다른 장면으로 시간 지연이나 효과 없이 즉시 전환된다. 다른 하나는 페이드 인데, 크로스 페이드 또는 디졸브로 알려져 있다.
- 컷 은 사실상 트랜지션이 아니다. 같은 트랙 위에 있거나 다른 트랙위에 있든지 간에 베가스 타임라인에 위치한 두 개의 인접한 이벤트에서 발생한다.
|
|
인접한 이벤트 (그림14) |
|
다른 트랙 위에 이벤트 (그림15) |
|
컷은 다른 트랜지션의 효과가 전혀 들어가지가 않는다. 하지만 흔히 컷의 예술이라고도 한다. 적절한 타이밍에 적절하게 컷을 하는 그 자체도 하나의 영상편집 기법이라 할 수 있다. 영상편집을 이제 막 입문하신 사용자라면 일단 텔레비전 프로그램을 많이 보자. 텔레비전만큼 훌륭한 교과서는 없다고 생각한다.
|
|
- Transition 적용하기. |
|
적용하는 방법은 Video FX와 동일하다. 아래는 베가스 Transition의 창의 모습이다. |
|
(그림16) |
|
Transition은 앞서 설명 드렸던 Cross Fade 위로 효과를 드래그 하여 적용시키면 된다. |
|
원래의 크로스페이드... (그림17) |
|
|
|
Transition의 전환 효과 (그림18) |
|
* 트랜지션 시간은 두 크로스페이드 길이에 의해 자동적으로 결정된다. 크로스페이드 끝을 마우스로 드래하여 트래지션의 시간을 정밀하게 조정 할 수 있다. |
|
Transition의 시간을 늘린 모습 (그림19) |
|
* 이벤트 끝에도 트랜지션을 추가할 수 있다. 일반적으로 트랜지션은 같은 트랙의 두 개의 이벤트(Cross Fade)사이에서 사용된다. 그러나 트랜지션을 배경(이미지, 비디오 또는 배경색)에서 페이드되거나, 배경으로 페이드되게 할 수 있다. 예를 들면, Clock Wipe 트랜지션을 비디오 이벤트 끝으로 드래그 하여, 비디오 이벤트에서 시작하여 검은색으로 와이프하게 할 수 있다.
|
|
이벤트 끝을 드래그 하여 트랜지션을 적용한 예 (그림20) |
|
베가스의 모든 트랜지션은 Video FX 프리셋 창처럼 표준 트랜지션을 만들어주는 몇 가지 프리셋을 포함하고 있다. 프리셋이 마음에 들지 않으면, 입맛에 맞게 트랜지션을 조정할 수 있다. (그림21) |
|
또한 Video FX에서 설명 드렸던 키프 레임 애니메이션도 같은 방법으로 적용시킬 수 있다. |
|
먼저 시계형 와이프(Clock wipe)효과부터 알아보자. Clock wipe효과는 각각의 장면에 걸쳐 시간의 흐름을 나타낼 때 주로 사용한다. 예를 들어 어떤 일을 시작할 때의 모습과 끝마쳤을 때의 모습을 연속적으로 보여줄�와 한 장소에 누군가를 기다리고 있을 때, 기다리는 동안 시간이 많이 흘렸다는 것을 나타내려고 할 때 시계형 와이프 효과를 이용한다. | ||
|
Clock wipe의 Preset창 (그림21) | ||
|
Clock wipe옵션 창 (그림23) | ||
|
위 그림을 보면 Feather angle의 변수 값을 움직이면 시계방향 쪽으로 어느 정도 페이드를 줄지 정하여줄 수 있다. 다른 프리셋의 효과도 사용자가 직접 한 번씩 적용시켜보자. 아래 그림은 Feather angle의 변수 값을 160.71을 주고 나온 결과물이다.(그림24,25,26) | ||
|
다음은 Flash라는 트랜지션에 대하여 알아보겠다. Flash라는 것은 말 그대로 후레쉬를 터트려주는 효과를 제공해준다. | ||
|
Flash Preset창 (그림27) | |
|
Flash 옵션 창 (그림28) | |
|
Flash옵션을 보면 간단하게 되어있다. 가로와 세로(Flash방향), 그 다음 Flash 색상을 지정할 수 있다. 마찬가지로 Flash 타임라인을 이용하여 키프레임 애니메이션을 줄 수가 있다. 아래 그림은 Hard Flash의 프리셋을 이용하여 나온 결과물이다. (그림29,30,31) | |
|
위 그림에서 아래쪽 타임라인을 보시면 키프레임 을 키프레임 을 적용시킬 수 있는 컨트롤러 박스가 있다. 그럼 Light Rays기능을 이용하여 키프레임 을 적용시켜 보자 우선 키프레임 에 대한 이해부터 들어가 보자. (그림32) |
|
베가스는 키프레임 애니메이션 기술을 많은 부분에서 사용한다. 트랜지션 효과, 비디오 효과, 이벤트 패닝 및 크라핑, 미디어 생성, 그리고 트랙 모션 등등, 키프레임을 이용해 색상, 명도, 모션등 많은 변수 값을 애니메이트할 수 있다. 커서 위치는 컨트롤러 위에 반짝이는 선으로 표시된다. 키프레임 을 추가 할 때는 커서를 움직여 원하는 곳에 더블클릭을 하면 되고 삭제를 할 때에는 한 가지 방법은 삭제할 키프레임 에 커서를 위치시키고 위 그림에 보면 Delete아이콘을 클릭하면 되고, 다른 한 가지 방법은 키프 레임에 커서를 위치시키고 마우스 오른쪽버튼을 클릭하면 아래 그림처럼 서브메뉴가 나타난다. (그림33) |
|
아래의 그림은 Light Rays의 기능에 각각 키프레임 변수 값을 지정하여 만든 결과물이다. | |||
|
(그림34,35,36,37) | |||
|
이처럼 키프레임 을 이용하여 사용자가 원하는 방향으로 애니메이션을 줄 수가 있다. 하지만 키프레임 의 추가할 수 있는 개수는 무한정이지만 수많은 키프레임 을 적용하게 되면 영상편집에 지장이 많이 생기므로 꼭 필요한 부분에만 적용시켜 작업을 하는 게 더욱 효율적인 영상작업을 할 수 있을 것이다.
앞서 설명 드렸지만 프리셋의 있는 변수 값은 항상 정해져있는 것이 아니다. 사용자가 직접 많은 효과를 사용하여 자기 자신만의 프리셋 값을 찾는 것이 나중에 영상편집의 노하우가 될 수 있다. |
|
베가스에는 기본 트랜지션 으로도 화려한 장면 전환 효과를 만들 수 있지만 상용플러그인을 구입하여 사용하면 더욱더 화려한 장면 전환 효과를 구현할 수 있다. 대표적으로 pro DAD adorage라는 상용플러그인 있다. 총 8500가지의 이펙트 효과가 있다. |
|
adorage의 Preset창 (그림39) |
|
위 그림을 보면 알겠지만 adorage옵션 창은 기존 베가스의 트랜지션 옵션 창과는 완전히 틀린 구조이다. 더욱더 화려하고 세밀하게 지정할 수 있고 바로 미리 보기가 가능하다. 총8500가지의 플러그인들이 있기에 대표적으로 어떤 효과들이 있는 지만 그림으로 설명하겠다. |
|
Camera Canon XL1 플러그인-카메라 렌즈를 이용해 장면 전환 효과 (그림41,42) | |
|
Wedding 플러그인-반지의 모양이 서로 결합후 장면 전환 효과(결혼식영상에 많이 적용됨) | |
|
Screen 플러그인-무대에 커튼이 열리면서 장면 전환 효과 (그림45,46)(공연,영화등적용) | |
|
Phototoalbum 플러그인-포토앨범이 열리면서 장면 전환 효과 | |
|
Partikel 플러그인-파티클의 입자가 서로 폭발하면서 장면 전환 효과 | |
|
이처럼 상용 플러그인들을 구입하여 사용하면 다양한 효과를 적용시킬 수 있다. 하지만 너무 과다한 트랜지션을 적용하면 영상 흐름에 있어서 반대로 악영향을 주기 때문에 상황에 따라 적절한 효과를 구현하는 게 좋다.
마치면서.... 사진은 포토� 등 에서 예쁘게 편집 잘하면서 움직이는 동영상 편집은 어렵다고 생각하는 분들이 계신 것 같다. 이왕 조작하고 편집할거라면 사진이든 영상이든 일치감 있게 손질하자 예전처럼 비싼 장비나 복잡한 메뉴 을 익히지 않아도 PC한대에 베가스비디오 라면 웬만한 방송장비 부럽지않다.다음은 3.살아있는 자막 기술 -글자에 날개달기 편이다 똑같은 내용의 글이라도 예쁜 글씨가 더욱 감동을 주는 것처럼 한석봉 부러워말고 자막폰트 활용하여 우리영상 더욱 빛내자. 궁금한 점이나 좋은의견주실분들 zamar@korea.com 앞으로 메일주세요. |
'SMN-작업노트와툴' 카테고리의 다른 글
| [스크랩] 확~튀는 UCC제작 노하우(베가스 비디오) 06회 (0) | 2013.12.09 |
|---|---|
| [스크랩] 확~튀는 UCC제작 노하우(베가스 비디오) 05회 (0) | 2013.12.09 |
| [스크랩] 확~튀는 UCC제작 노하우(베가스 비디오) 04회 (0) | 2013.12.09 |
| [스크랩] 확~튀는 UCC제작 노하우(베가스 비디오) 03회 (0) | 2013.12.09 |
| [스크랩] 확~튀는 UCC제작 노하우(베가스 비디오) 01회 (0) | 2013.12.09 |